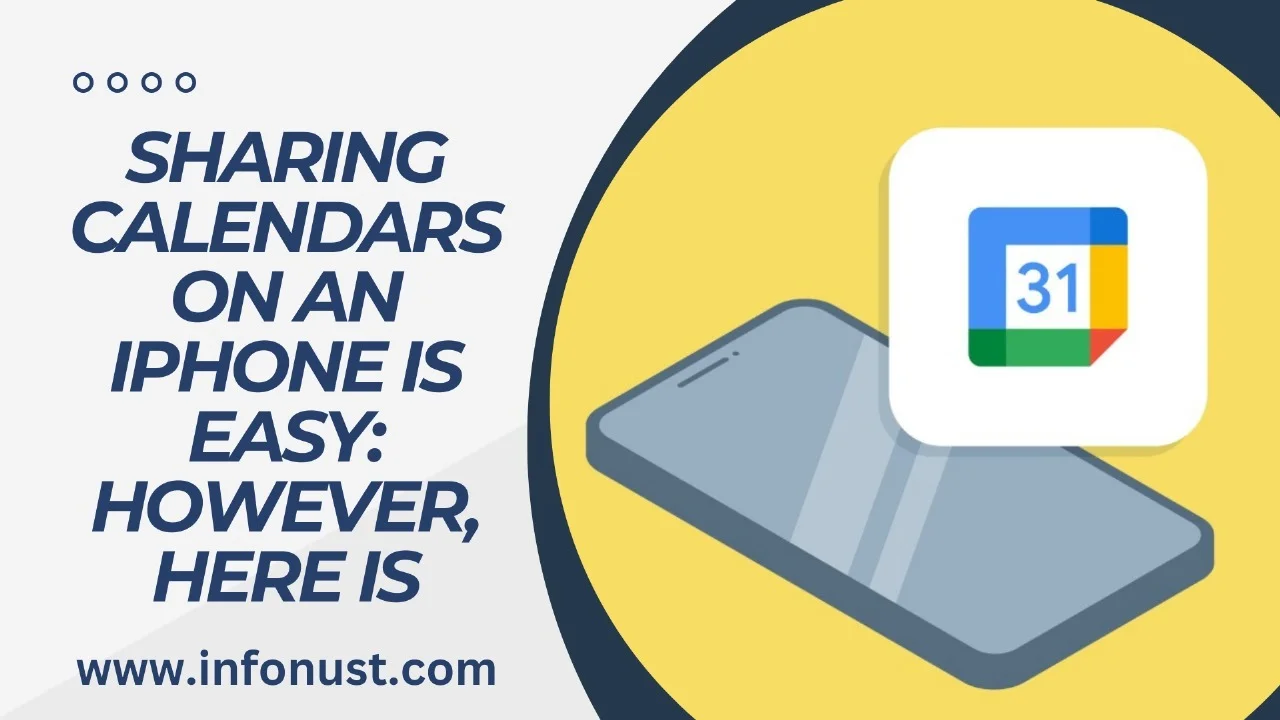SHARING CALENDARS ON AN IPHONE IS EASY: HOWEVER, HERE IS. Calendars have been around since the beginning of time, and for great reason -They benefit us stay on top of important events that happen that happen in our lives. A few years ago, the majority of people relied on paper calendars which they would write down the items they needed to keep in mind. However, smartphones and computers such as the awe-inspiring iPhone 15 Pro have changed everything, digitizing calendars, making them indispensable productivity tools. When you’re working with your colleagues or planning a trip for the family you’re likely to find you’re with one or more of the excellent calendar apps on the iPhone can play a significant role in aiding you in organizing your day.
Due to the popularity in Apple and Google and their apps, it’s not a surprise that both offer popular calendar applications with capabilities that let you connect them to others and use them on many gadgets, and let users to edit or add additional events. So, everyone you’re working with — whether it’s for business or social occasions -you can stay up to date with what’s happening and be able to see any changes to the calendar in real-time and make everyone’s life simpler. Another plus is Apple as well as Google has made it simple to make it easy for people to access your calendars via iPhone.
How do you connect iCloud calendars with iPhone
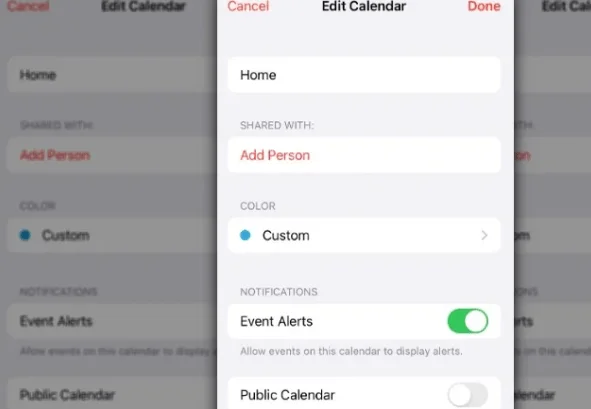
If you are a regular user of calendars on the iCloud calendar in your iPhone There could be some things you didn’t know it could be able to do, such as sharing it with other people. Once you’ve got the hang of how you can do it easily however Apple hasn’t made it easy to share the option which makes it difficult to locate.
Take these steps for sharing your calendars on iCloud on your iPhone:
1. Start your Calendar application for your iPhone.
2. Tap Calendars to the lower right of your screen.
3. Scroll down until you find the calendar you wish to share, and then click the info icon right next to it.
4. Select Add Person.
5. You must enter the email of the user with whom you would like to share your calendar.
6. You can also use”+” to search your contacts to find people who you would like to add to your contacts.
7. Tap Add after which tap Done to finish the process.
After sharing your calendar with others, anyone who have been added to it can view and modify it. If you’d prefer to have greater control over your calendar, modify these settings and then make your calendar read-only, so that they are able to view it, but not alter it.
Take these steps in order to turn your calendar into a read-only:
1. Tap Calendars and then the information icon beside the calendar you wish to make only accessible to the public.
2. On Shared with, select on the names of each person.
3. Switch to turn off the Allow Editoring option off.
In the same section, you can create the read-only edition of your personal calendar. You can also choose Stop Sharing to change it back to private.
How do I make it easy to share Google calendars to iPhone
If you’re the iPhone users, iCloud might be your preferred calendar however, many have an Google account. Your Google account allows you to the ability to access Google Calendar and is useful when you’d like to share your calendar with others who do not use iCloud. Be aware that you aren’t able to transfer calendars directly from your Google Calendar app; instead you’ll need visit the desktop or mobile site to share your calendar.
Take these steps in order to connect your Google calendar with your iPhone:
1. Open the preferred web browser on the iPhone or laptop.
2. Start Google Calendar and sign in to your Google account.
3. In case you’re with the mobile site click Desktop at the lower right of the screen.
4. Find My Calendars on the left-hand right side. Then select the downward button in order to improve the size of it.
5. Move the cursor over any calendars you’d like share and click on the three dots in the vertical direction.
6. Click Sharing and Settings.
7. Scroll down to share with specific groups or individuals and then click Add people or groups.
8. Include the email address of any person you wish to connect your calendar to.
9. Click Send.
When you add someone to your calendar an option drop-down menu will be displayed which allows you to change the permissions they have. You can grant the person full access rights that allow them to see all activities on your calendar and to make modifications, or restrict access to them. You can also create the read-only edition of your calendar accessible to everyone, so that they do not need to sign into the Google account to access it.