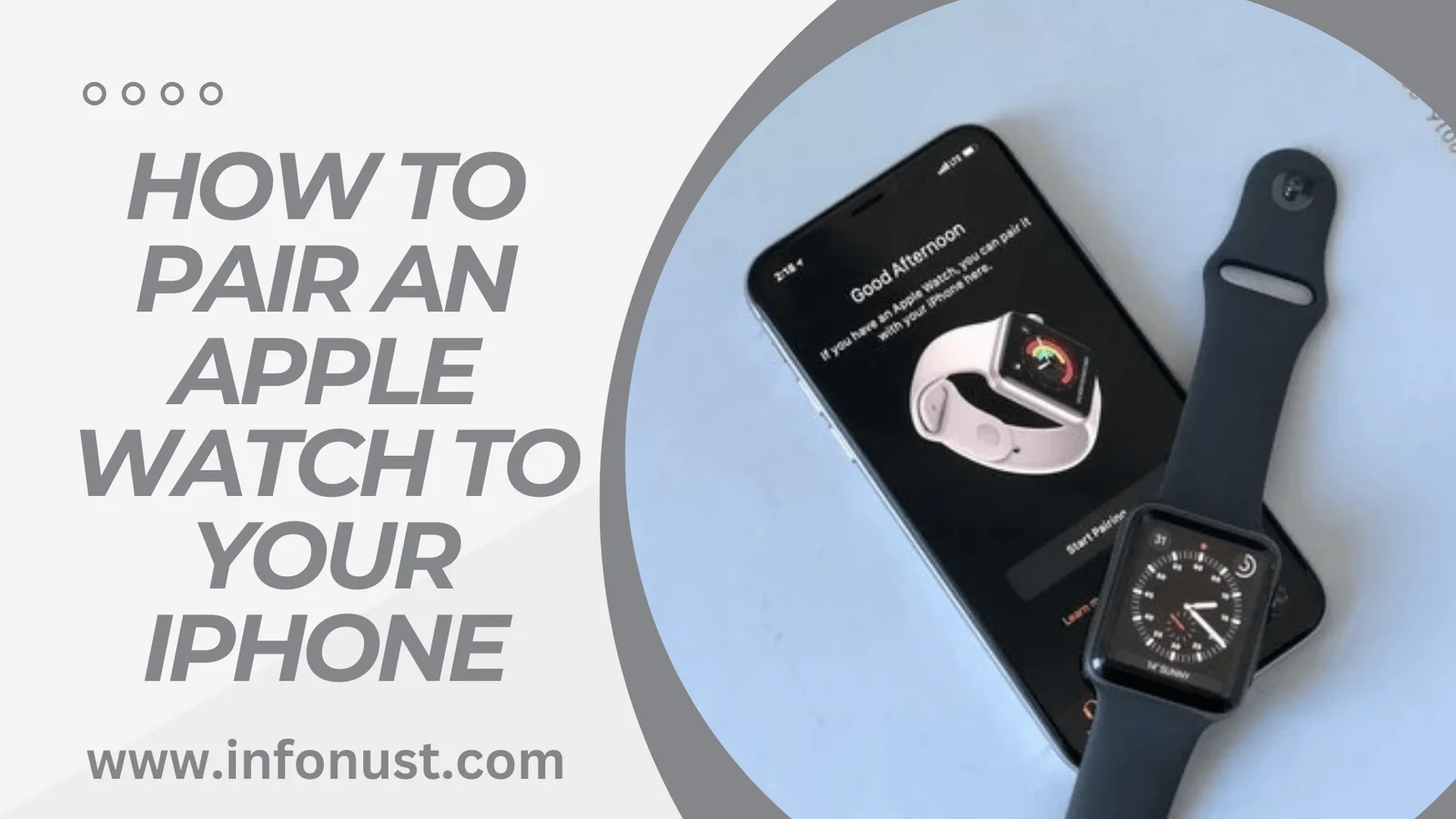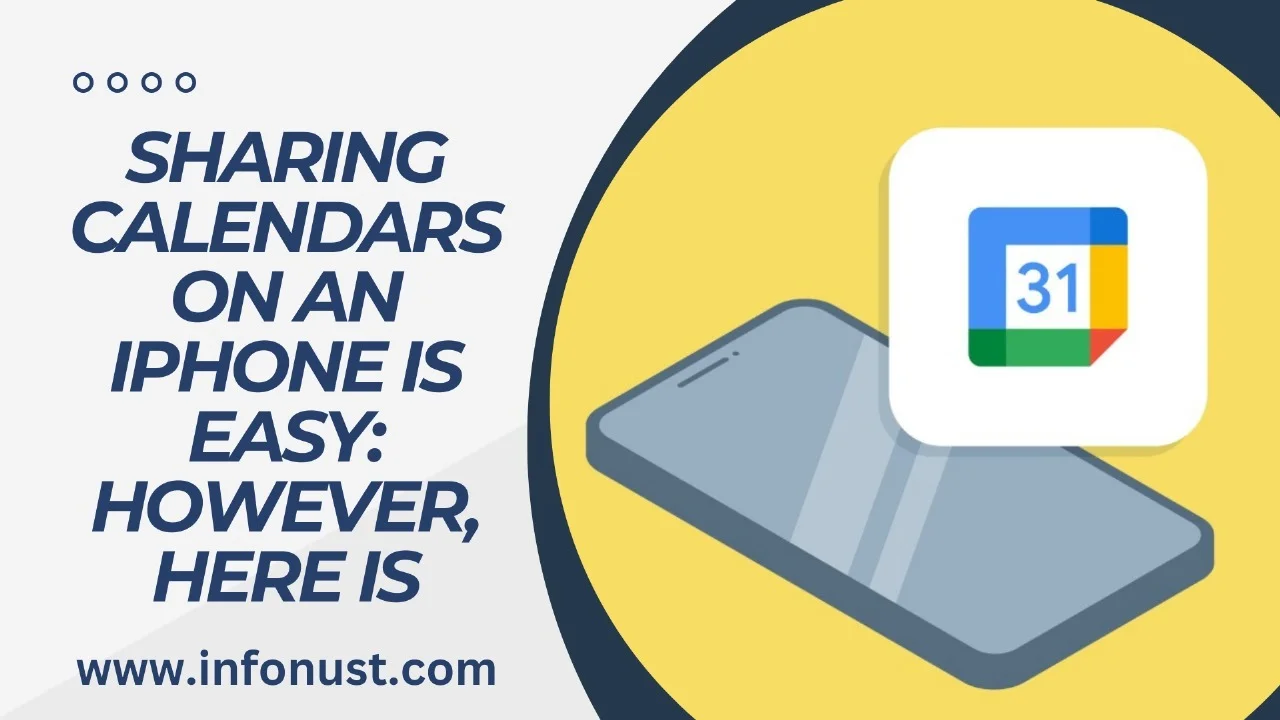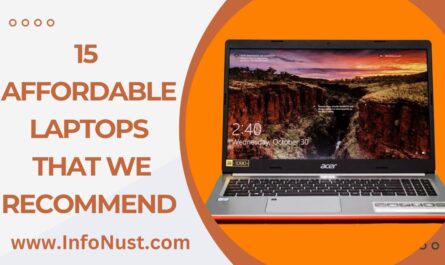Apple Watches aren’t separate devices. They merely mirror the functionality of your iPhone. So, to fully enjoy the benefits from the Apple Watch, you need to connect it to an iPhone. It’s not an iPad or Mac however -just iPhones can be used together with Apple Watch. Apple Watch.
If you’ve just purchased new Apple Watch and you have an iPhone it’s possible you’re thinking about how to join them. The process isn’t the same as connecting via Bluetooth within Settings or with the quick connecting AirPods are renowned for. Connecting your iPhone as well as an Apple Watch for the first occasion requires a long setting up process, however Apple has made it simple by using the Apple Watch application on iPhone. Watch application.
In addition to other than iPhone as well as the Apple Watch, you’ll need an Apple ID to set up your watch. In addition, having an iCloud account is essential for keeping your watch secure with the Find My and the Activation Lock and also to sync everything important information between your two devices. OS as well as iPhone compatibility are also crucial; watchOS 10 only works on iPhones with XS and up running iOS 17 alike the Apple. Additionally it is important to note that not all Apple Watches work on all iphones. For instance the Apple Watch Ultra, Apple Watch Series 8 as well as the Apple Watch SE require an iPhone 8 or later with iOS 16 or newer. After you’ve figured out everything is required for your Apple Watch, you’re ready to start.
How do I join the iPhone with Apple Watch? Pair the iPhone and Apple Watch with the Watch app
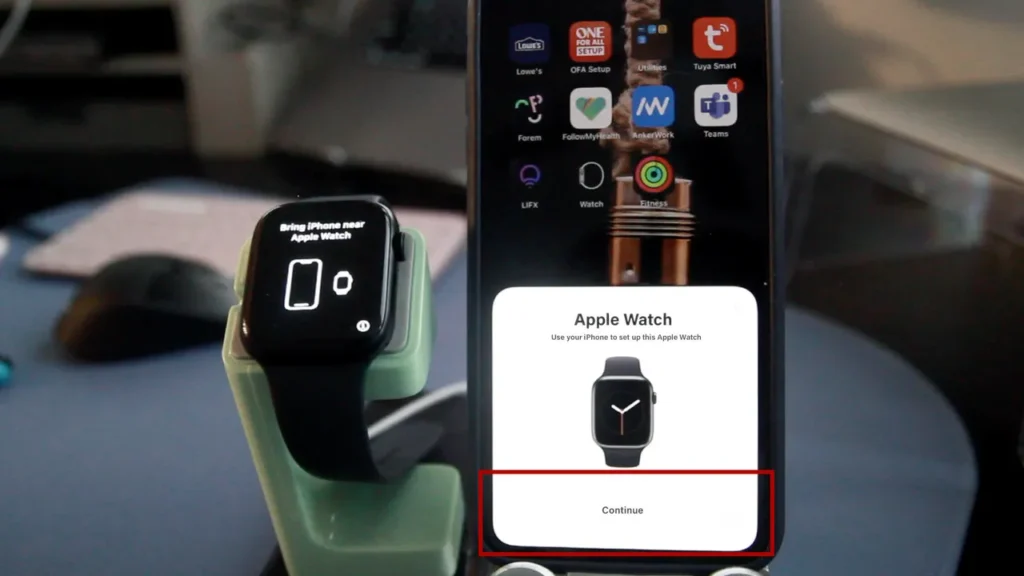
Prior to beginning the procedure, warrant both devices are at or near 50% charge or charging. If you’re looking to connect with an Apple Watch that is already connected to a different device Read our tutorial for unpairing an Apple Watch from an iPhone. If you’re not connected to the iPhone which the watch has been paired with, here’s a second tutorial on how to remove the Apple Watch without an iPhone.
Once you’re done, go through the instructions below:
1. Turn on the Apple Watch. It will show a pairing animation that will instruct you to put your iPhone in close proximity of the Watch.
2. Set your iPhone near the watch, and it will trigger an alert asking you if you’d like to create the Apple Watch. Start your phone again if you do not see the prompt.
3. Tap Keep pressing the button and you’ll be taken straight to the Watch application.
5. After that, you need to connect your Apple Watch and your iPhone by bringing the watch close to the camera on your iPhone. If you’re struggling to do this, press Pair Apple Watch Manually to join the two devices by entering a an identifier.
How do you set up your Apple Watch

It is possible to begin the set-up procedure by pressing the button to Set up Apple Watch button in the Watch app on your iPhone when the pairing has been completed.
1. Pick your wrist’s preference which is Left or Right. It will impact the direction of the watch. Select Continue after you’ve selected.
2. Tap Agree to be bound by the conditions and terms.
3. When the Apple Watch has ever been connected to an iPhone prior to this, it may be blocked by an Activation Lock in this moment. Enter your Apple ID and password to proceed.
4. It will then sign to the Apple ID. You must wait for the process to complete.
5. You can add a passcode to ensure security. It is possible to create a simple four-digit passcode by pressing Make a Passcode, or create long ones by pressing Create a Long Passcode. Select Don’t add a Passcode If you do not want to add the use of any. (Just be aware that this could place your privacy and device at the risk.)
6. Then enter the passcode into the watch two times.
7. Turn to your Bold Text switch if you feel more comfortable with this. Also, you can rise the size of text via the slider at the top of the screen. After you’ve finished, press Continue.
8. Click OK to confirm the Shared Setting request.
Pick health or fitness as well as app view settings
Then, you’ll be entering the second part of the setup which includes fitness, health and app layout.
1. This is not required, however you are able to enter the information about your fitness and health. They benefit to make more precise exercise calculation.
2. The following step gives you an opportunity to setup Activity this is your Apple Watch’s version iPhone’s Fitness application. There is always the option to set it up later on when you’d like.
3. Decide if you’d like route tracking. Apple doesn’t share the location data of your watch, therefore it could be an excellent option if you plan to utilize your watch for fitness.
4. Select whether or not you would like notifications regarding your fitness. The device will inform you in accordance with its calculations of fitness and health trends.
5. If you’re using Apple Watch Ultra Apple Watch Ultra, you have to choose what you want to your Action Button to do. Also, you can choose whether you’d like to have a depth display whenever it determines you’re underwater.
6. Decide if you’d prefer to setup Apple Pay.
7. Following your health choices are made, you will have to decide on what you’d like the Apple Watch to look. In the App View options there is a choice between Grid View as well as List View. Grid View will arrange your app’s watchlist in a grid, forcing the user to find apps through icons. List View lines it up with the app’s names. app, which is useful in case you’re not familiar with icons for apps.
When you’ve made your choice the watch will then begin to connect. The process will take a while according to your watch and your iPhone as well as both their operating systems. So let it run its course.