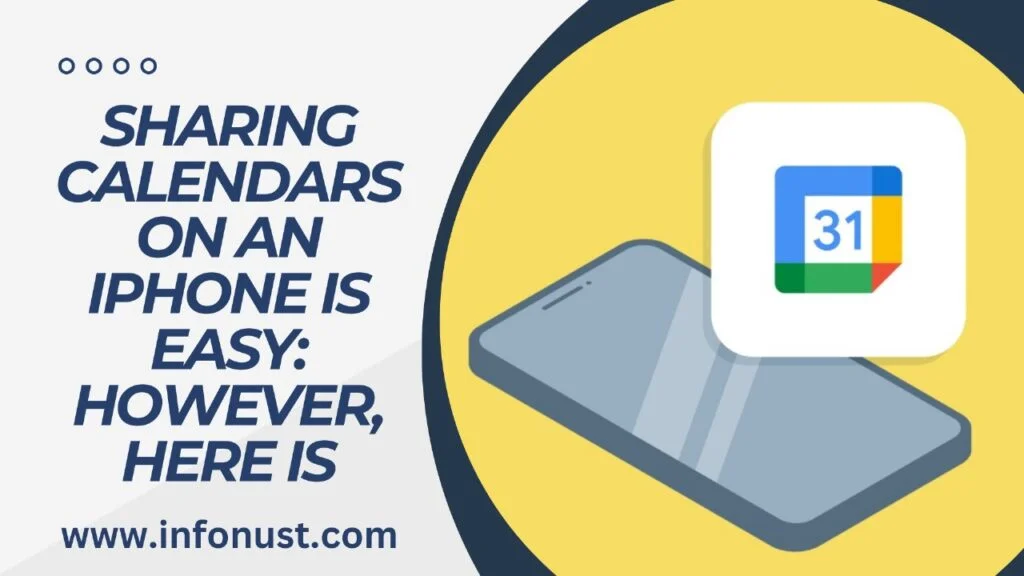SHARING CALENDARS ON AN IPHONE IS EASY: HOWEVER, HERE IS
Spread the loveSHARING CALENDARS ON AN IPHONE IS EASY: HOWEVER, HERE IS. Calendars have been around since the beginning of time, and for great reason … Continue reading SHARING CALENDARS ON AN IPHONE IS EASY: HOWEVER, HERE IS
0 Comments